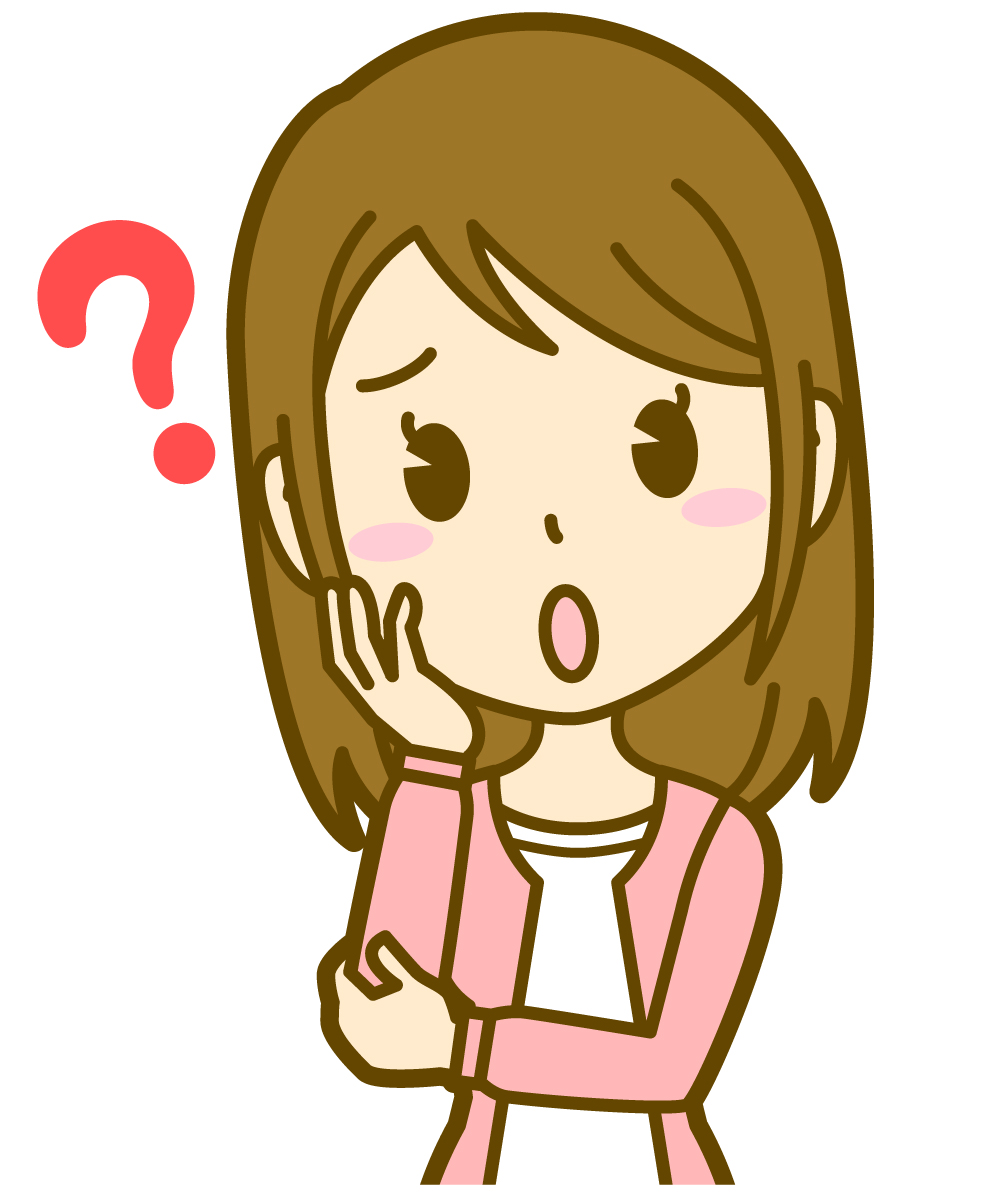
というお悩みをこの記事では解決していきます。
ブログは気軽に始められる副業ビジネスとしていまでに根強い人気があります。
PCを持っていない、またはPCでの作業が苦手という方でも安心してください。
WordPressブログは一見難しそうに感じるかもですが、図解と動画付きで解説しているので、初心者ブロガーさんでも簡単にスマホでブログが始められますよ!

こんな人におすすめ!
- スマホでブログを始めたいけどやり方が分からない…
- 初心者でもスマホで失敗せずに始められる方法を知りたい!

\お得にブログを始める!/
そこで今回この記事では
- ブログ開設までの手順
- サーバーの費用や料金プラン
- サーバーの申込み手順
- WordPressにログイン
- WordPressの初期設定
について解説しています。
ではさっそく見ていきましょう♪
目次
【スマホで10分】WordPressブログの作り方!手順や費用など超わかりやすく解説
記事を読むのが面倒な人は下記の動画も参考にしてくださいね。
ざっくりですが、下記の順番で解説してるので、好きなところからどうぞ!
- 無料ブログをおすすめしない理由 ~1:15
- エックスサーバーをおすすめする理由 1:15~
- 料金プランの説明 2:37~
- 申込みの手順:4:26~
WordPressブログ開設までの手順【スマホでブログの始め方】
WordPressブログを始める手順は3ステップ!最短10分でできますよ。
①サーバーを借りる→土地を借りる
②ドメインを決める→住所を決める
③ブログをつくる→家を立てる
ネット上に持ち家をつくる感じで考えてもらったら、理解しやすいと思います!
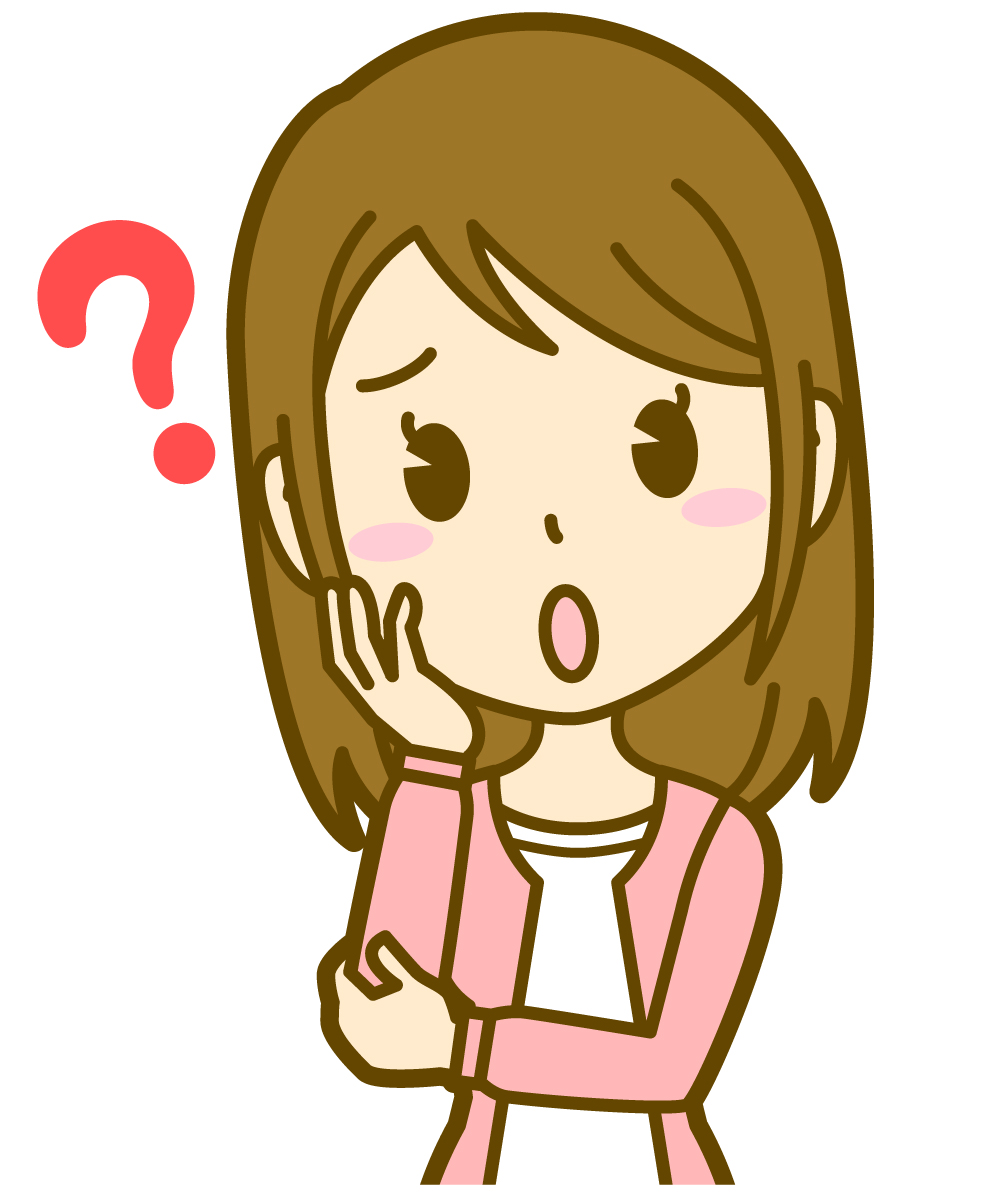
と考えている方もいるかもですが、これはあまりおすすめできません。

運営者側の広告が強制的に表示されて、収益化には向いてない!と思い、無料ブログは辞めました…
だからブログで稼ぎたいという人は、有料ブログ(WordPressブログ)一択です。
エックスサーバーの費用や料金プラン【スマホでブログの始め方】
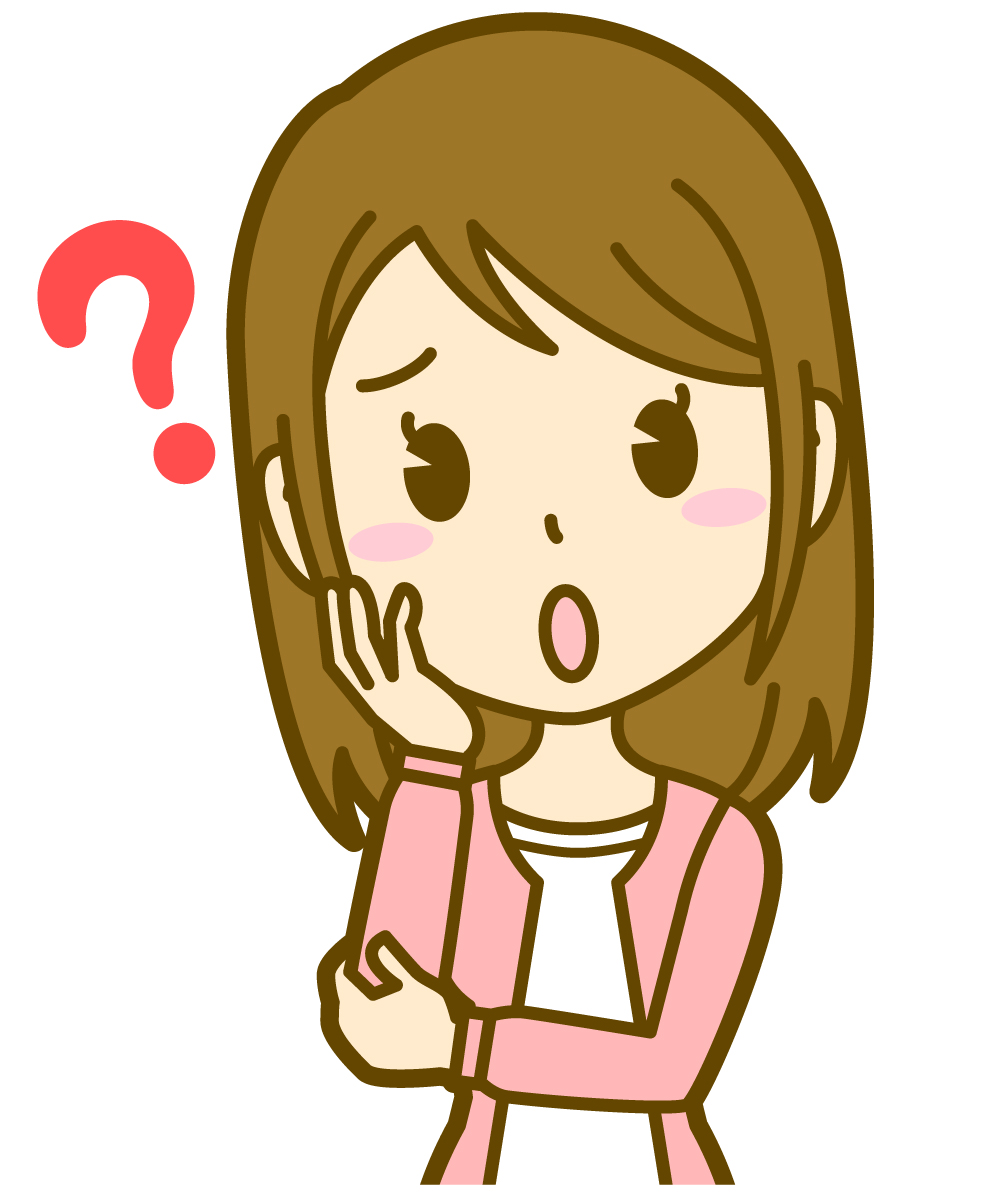
料金体系は以下の3つプランがあります!
- スタンダード
- プレミアム
- ビジネス
一番値段の安い料金のスタンダードで全く問題ありません!

●月額料金
| 契約期間 | スタンダード | プレミアム | ビジネス |
| 3ヶ月 | 1,320円 | 2,640円 | 5,280円 |
| 6ヶ月 | 1,210円 | 2,420円 | 4,840円 |
| 12ヶ月 | 1,100円 | 2,200円 | 4,400円 |
| 24ヶ月 | 1,045円 | 2,090円 | 4,180円 |
| 36ヶ月 | 990円 | 1,980円 | 3,690円 |
※税込み価格
2024年7日3日(木)12:00まで利用料金30%オフキャンペーン実施中です。
超高性能で安定感があり、サポートが充実しているレンタルサーバーを月々1000円以下で利用できる機会ってめったにありません!
このお得なキャンペーンを逃すともったいないので、是非この機会にブログを開設してみましょう♪
\お得にブログを始める!/
エックスサーバーの申込み手順【スマホでブログの始め方】
エックスサーバーの申込み手順をご説明します。
下記のリンクタップしてエックスサーバーのトップにある「お申し込みはこちら」のボタンをクリックしてください。
⇒ エックスサーバー
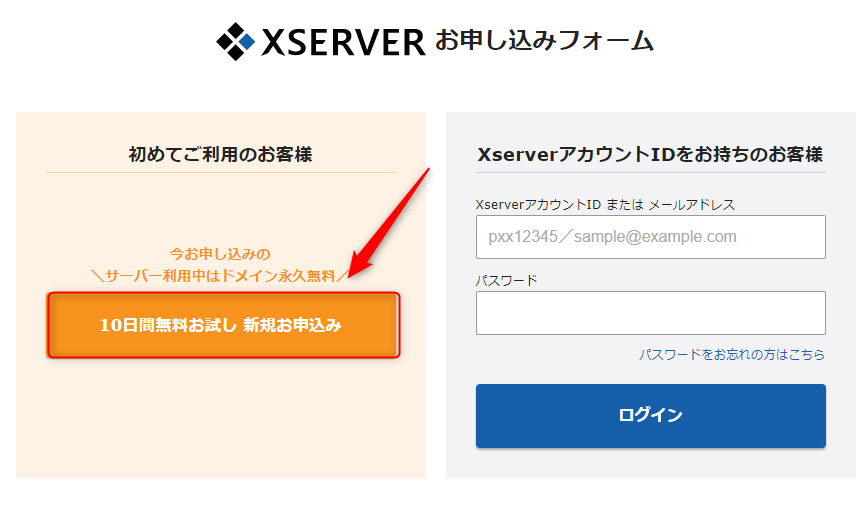
そして次は、「10日間無料お試し 新規お申し込み」のボタンをクリックすると、下記の画面になります。
WordPressクイックスタートの申込み手順を順番に解説します。
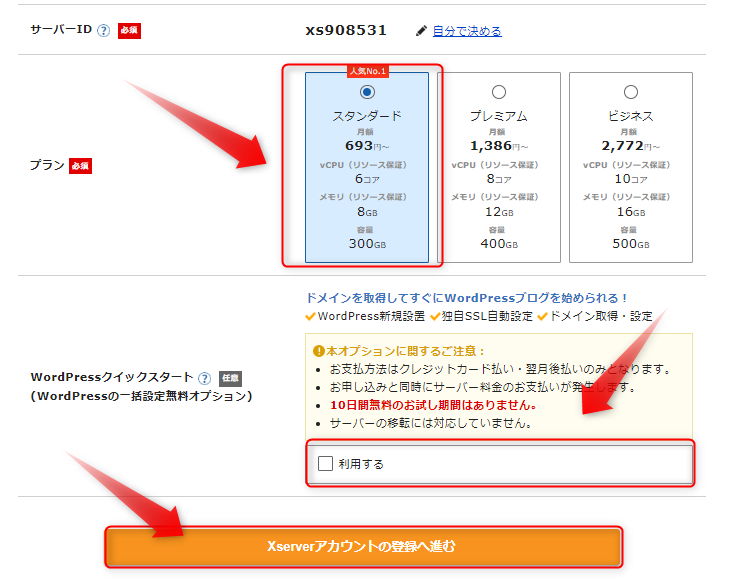

ポイント
- サーバーID:そのままでOK
表示されているIDを変更しなくてもいいです - プラン:一番安い「スタンダード」を選択
個人ブロガーはベーシックで十分です。
- WordPressクイックスタート:利用するに「チェック」を入れる
WordPressクイックスタートを使わない場合は、Xserverアカウントに登録画面に移ります。 - サーバーの契約期間:「12ヶ月」がおすすめ
未経験でブログをはじめるなら、結果がでるまでには1年ぐらい必要です。サーバー契約期間は「12ヶ月」がおすすめです。 お試しの方は、3 or 6ヶ月でOK!
WordPressクイックスタートの利用するのチェックボタンを入れると「お申込みの前にご確認ください」と下記の画面が表示されます。
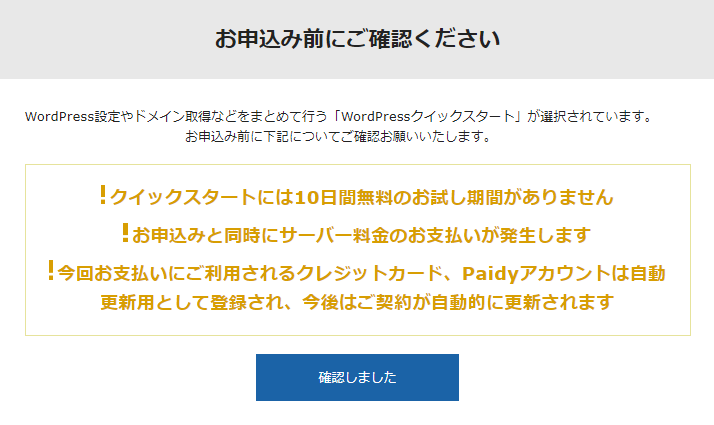
確認できれば「確認しました」のボタンをタップ!
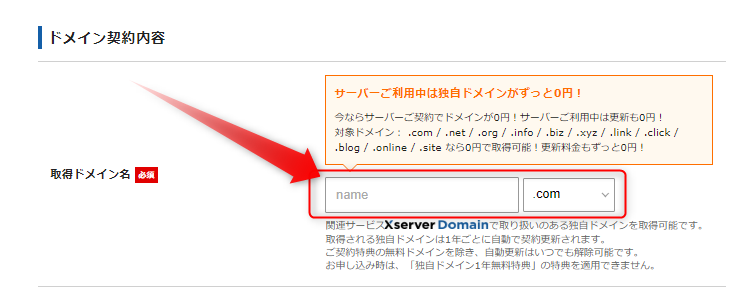
ドメインとは、インターネット上の住所のようなもの。
当サイトでいうと「https://hisa777.com/」の ”hisa777.com/” の部分です。
ポイント
取得ドメイン名:好きなURL
万が一、発信ジャンルが変更してもいいように、ジャンル名を入れないURLにするのがおすすめです。
・どんなジャンルでもOKなURL ⇒ hisa-blog.com ◎
・発信ジャンルが入ってるURL ⇒ hisa-sport-blog.com △
・迷ったら「com」OK。「net」や「jp」など定番のものにするのがおすすめ。
他を選んでもSEO的には問題ありません。
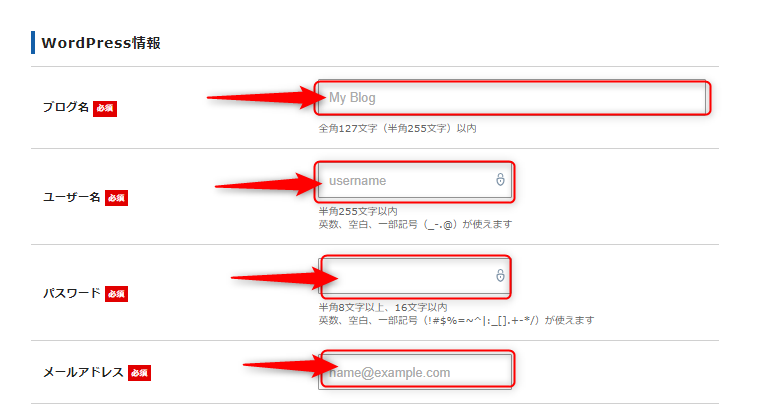
ポイント
- ブログ名:ブログのタイトル
あとで変更できますので「自分の名前-blog」とかにしておけばOK! - ユーザー名:WordPressにログインする「ユーザーの名前」を入力
ユーザー名はあとから変更できません。
- パスワード:WordPressにログインする「パスワード」を入力
パスワードを忘れた時は、再設定することが可能です。 - メールアドレス:受け取り用の「メールアドレス」を入力
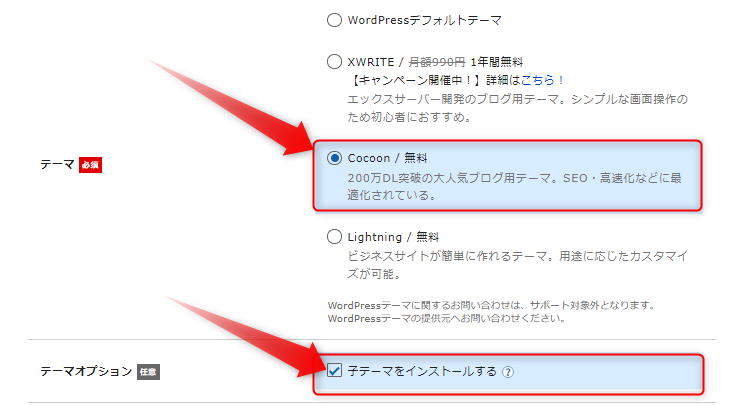
ポイント
テーマ:「Cocoon」を選んで下さい。
無料のなかで最も人気のあるブログ用テーマです。テーマオプションの子コーマに自動的にチェックが入りますが、そのままでOK!
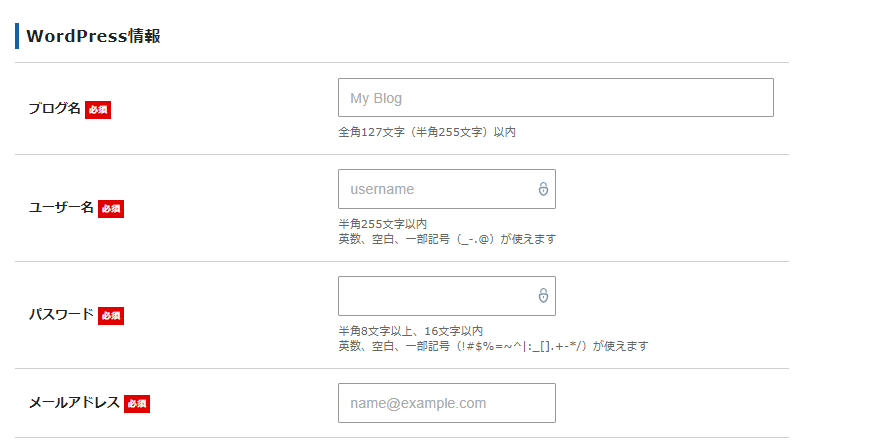
ポイント
- メールアドレス:エックスサーバーにログインする「メールアドレス」
- パスワード:エックスサーバーにログインする「パスワード」
- 登録区分:「個人」を選択します。
- 名前・フリガナ:自分の「名前」と「フリガナ」
- 郵便番号・住所:エックスサーバーに登録する「住所」
- 電話番号:エックスサーバーに登録する「電話番号」
- クレジットカード情報:支払いに使用する「カード情報」
- インフォメーション:メールの配信が必要な場合は、「希望する」をチェック
新機能や機能強化についての情報が配信されます
お支払い情報は、クレカ払いか翌月払い(コンビニ/銀行)を入力します。
翌月払いだと支払い忘れするかもなので、クレカでの支払いにするのがおすすめです。
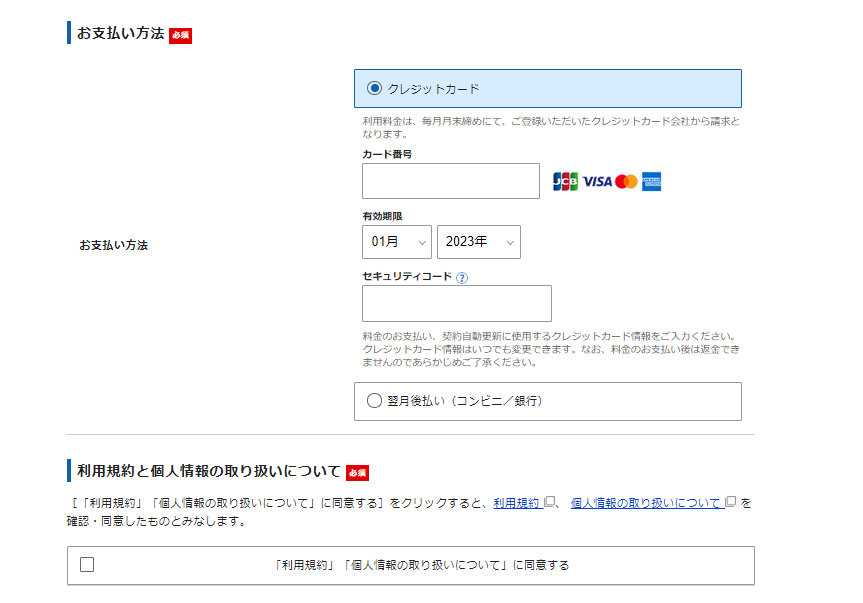
入力がすべて完了したら「利用規約」にチェックを入れ、「お申し込み内容の確認へ進む」をクリックします。
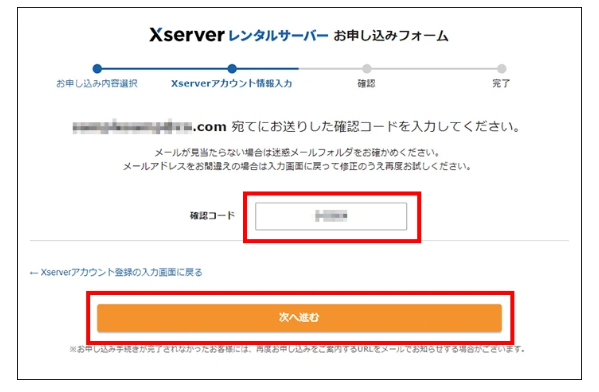
メールアドレスに送信送られてきた6桁の確認コードを入力してください。
登録したメールアドレス宛に認証コードが届きます。
◆登録メールアドレスに関する情報
───────────────────────────────────
【登録メールアドレス】 : 【入力したメールアドレス】
【認証コード】 : 【6桁の確認コード】
─────────────────────────────────
確認コードを入力して『次へすすむ』をタップして、エックスサーバーの申し込みを完了させましょう。
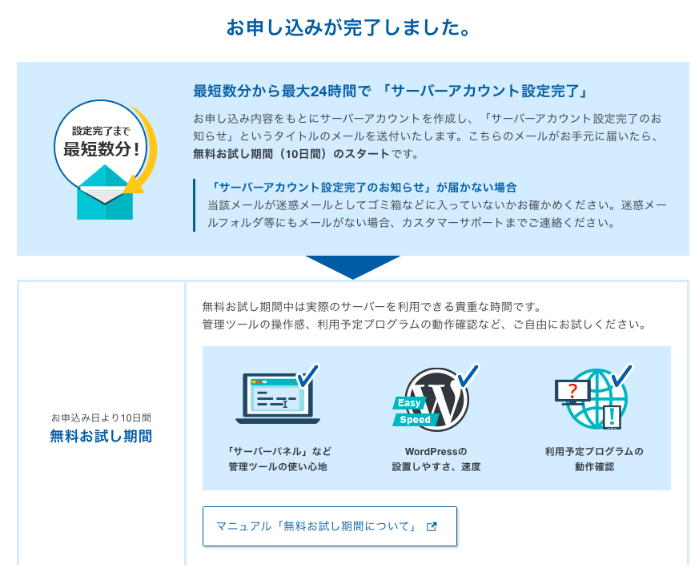
以上でエックスサーバーの申し込み作業は完了です。
WordPressにログイン【スマホでブログの始め方】
メールを下にスクロールしていくと、「管理画面URL」があるので、それをクリックして下さい。
すると、WordPressのログイン画面にうつります。
エックスサーバーで登録した「メールアドレス」と「パスワード」を入力して、「ログイン」をクリックし、
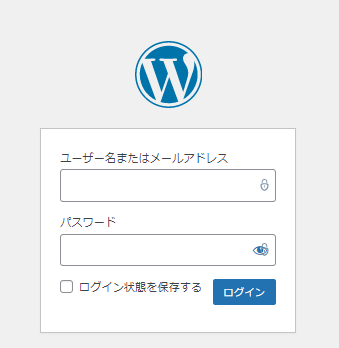
ダッシュボード画面になれば、ログイン成功です!
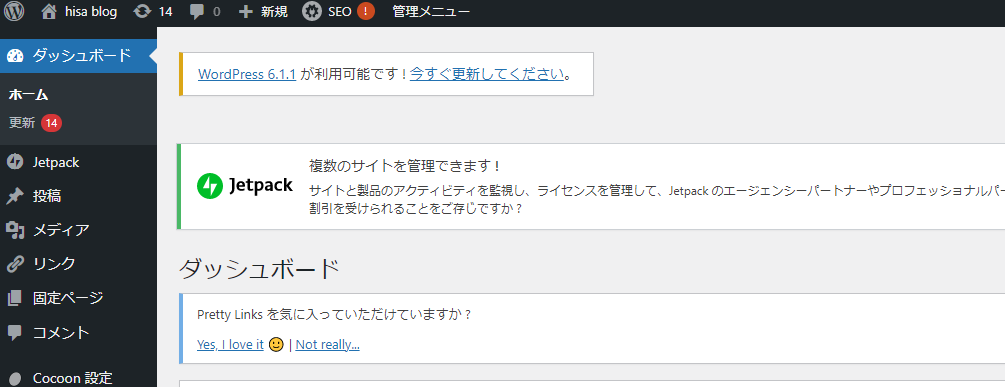
\お得にブログを始める!/
wordpressの初期設定【スマホでブログの始め方】
これでWordPressブログの立ち上げができました。
開設したばかりのWordPressブログは使いづらいので、ブログで稼ぐなら最低限行うべきWordPressの初期設定を済ませておきましょう!
WordPressブログの初期設定は以下の4つ。
ポイント
- テーマ設定
- ASP登録
- パーマリンク設定
- プラグインの導入
※「アナリティクス」や「サーチコンソール」などの設定方法は随時追加していきますね。
wordpressテーマ設定
テーマは無料と有料のものがありますが、「本気でブログで稼ぎたい」人は、はじめから有料テーマ一の導入をおすすめします。
有料テーマは、デザインのカスタマイズが簡単で、SEOに強く、アフィリエイトで稼ぐ機能の充実しています。
無料テーマでも稼げますが、ブログをもっとオシャレにしようと思っても、自分でCSSとかHTMLをいじるのが大変で、自分の思い通りのサイトデザインにするのは難しい…
ブログを運営していくうちに、なにか物足りない部分がでてくるかもしれません。
それと、途中で無料から有料テーマに変えると、デザインの変更や記事の手直しにめちゃめや時間と手間がかかるから、はじめから有料テーマ一の導入しておくといいですよ。
ブログ初心者におすすめの有料テーマは「AFFINGER6」。
稼ぐのに特化したテーマだから「AFFINGER6」を入れておけば問題ありません。

ASPの登録(無料)
ブログでどうやって稼いでいくの?
ASPに登録すれば、いろんな商品やサービスを紹介して収益化が可能です。
ASPというのは、『ブロガー』と『商品を紹介してもらいたい企業』をつなぐ『代理店』。
簡単に言うと、ASPにある商品をブログ記事から売れた場合、その金額に応じて報酬を貰えるってこと!

ポイント
- ブログで紹介していく場合は「ブログアフィリエイト」
- インスタで紹介していく場合は「インスタアフィリエイト」
- Xで紹介していく場合は「Xアフィリエイト」
ブログで登録すべきおすすめのASPサイトは次の5つです!
おすすめASP
- A8.net:業界最大手!どんなジャンルの広告も見つかる
- もしもアフィリエイト:最大12%報酬上乗せしてくれる制度あり
- afb:業界大手!報酬の振込は777円〜とハードル低め
- アクセストレード:金融ジャンルにめっぽう強い
- バリューコマース:Yahoo!の広告案件に強みがある
ではASP登録して、あなたのブログにあったアフィリエイト商品を紹介していきましょう。
おすすめASPサイトは以下の記事に詳しくまとめているので、ぜひ参考にしてください!
パーマリンク設定
パーマリンクは「記事のURL」のことです。

この記事の場合、URLは「https://hisa777.com/sumaho-wordpress/」で、パーマリンクは「sumaho-wordpress」の部分。
WordPressの初期設定をしないと、「https://hisa777.com/?p=123」ってなってしまいます。
パーマリンクを設定すれば記事ごとに名前をつけていけるので、ページの内容が分かるURLになりますよね。
WordPressにログインをして、「メニューの設定」→「パーマリンク」を開きます。
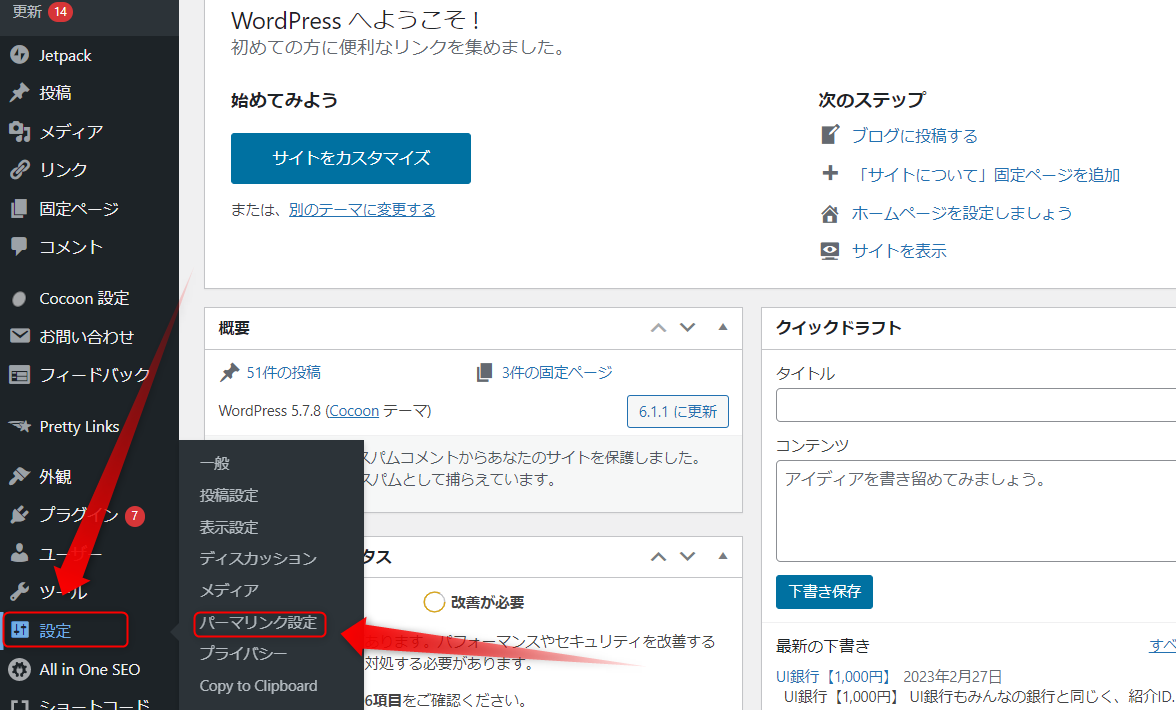
パーマリンク設定の画面に移動するので、
共通設定の中の「投稿名」を選択。
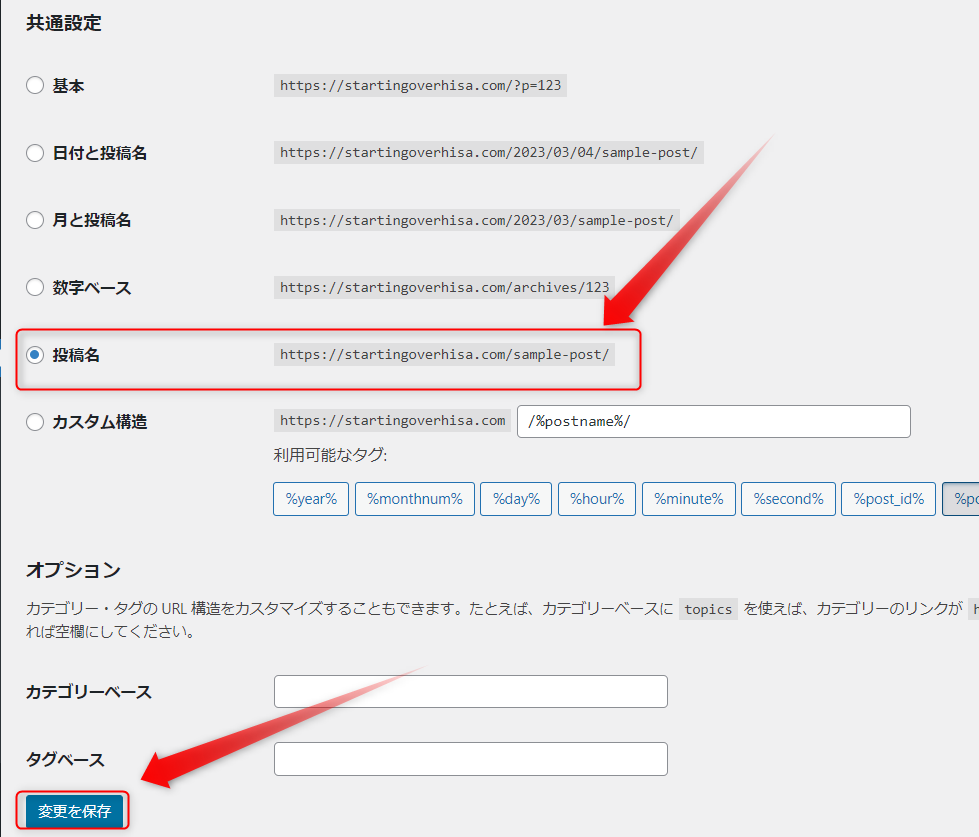
「変更を保存」をクリックすればパーマリンクの設定は完了です。(変更を保存のボタンを押し忘れないでね)
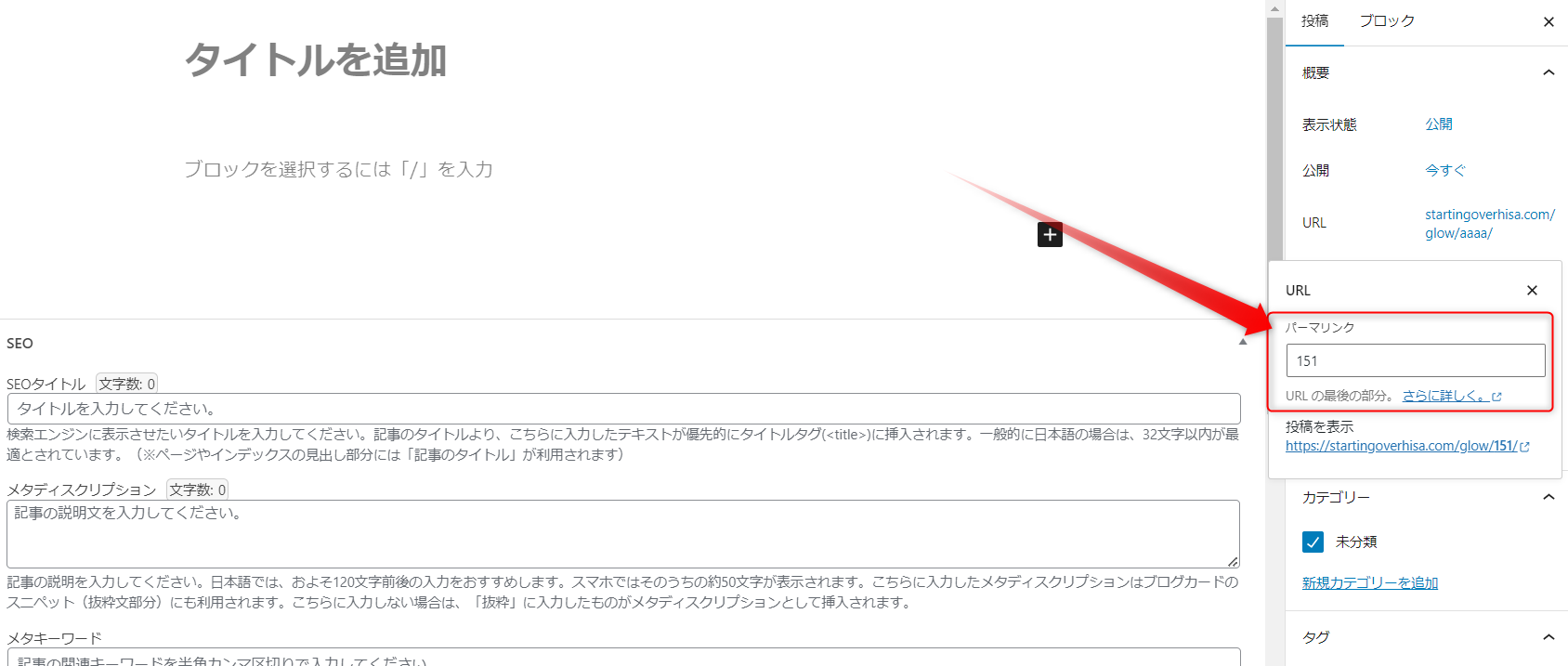
パーマリンク の上記投稿画面から設定できるので、好きなURLに変更してください。
まとめ
「エックスサーバー」の「WordPressクイックスタート」を使えば、初心者さんでも10分程度でブログをはじめることができます。
難しい専門用語がわからない場合でもこれなら簡単に設置できるので、ぜひ活用してみてください。
ブログで稼ぎたい!と思って、情報収集するのはとても大切なことです。
でも、何かをはじめるときには、時には勢いが必要ですぞ!未来のために新しい扉を開けに行きましょう♪
\お得にブログを始める!/

